Бесплатные 3D Модели
Улучшите свои навыки работы в 3ds Max: введение в систему частиц
Автор: Paul Hatton
Использованные приложения: 3ds Max, V-Ray

3d визуализатор Пол Хэттон, покажет нам поближе процесс работы с потоками частиц в 3ds Max — мощная управляемая событиями система частиц, которая позволит нам создавать впечатляющие вещи…

Улучшите свои навыки работы в 3ds Max — предыдущие главы:
1. Улучшите свои навыки работы в 3ds Max: 10 секретов интерфейса
2. Улучшите свои навыки работы с 3ds Max: 10 принципов
3. Улучшите свои навыки работы в 3ds Max: работа с массивными сценами
4. Улучшите свои навыки работы в 3ds Max: инструменты анимации
5. Улучшите свои навыки работы в 3ds Max: органичное размещение объектов при помощи MassFx
6. Улучшите свои навыки работы в 3ds Max: введение в систему частиц
7. Улучшите свои навыки работы в 3ds Max: добавляем естественную динамику при помощи модификатора Flex
8. Улучшите свои навыки работы в 3ds Max: немного слов о редакторе материалов slate
Particle Flow становится всё лучше и лучше с каждой новой версией 3ds Max. Это чистая заслуга программного обеспечения, так как команда разработчиков из Autodesk продолжает совершенствовать его, заручаясь тем самым поддержкой довольных потребителей. Particle View это интерфейс, позволяющий вам комбинировать отдельные операторы, которые задают свойства для каждой частицы. Они могут включать скорость, направление и вращение, но не ограничиваются этим. В этой статье мы рассмотрим, как заставить частицы принимать форму слов и перемещаться между тремя разными словами.
Создадим наши текстовые объекты
Мы создадим частицы, которые перемещаются между тремя различными словами. Следовательно, начать нам нужно с создания слова, а после мы должны убедиться, что все свойства текста удовлетворяют нашим потребностям. Затем мы скопируем дважды и изменим содержимое второго и третьего слов. После того как они будут готовы, выделите все три слова и примените модификатор экструдирования. Это позволит частицам заполнить объём текста с установленной глубиной. В конце выделите все три слова и кликните ПКМ, а затем выберите Object Properties. Отключите свойство be Renderable.
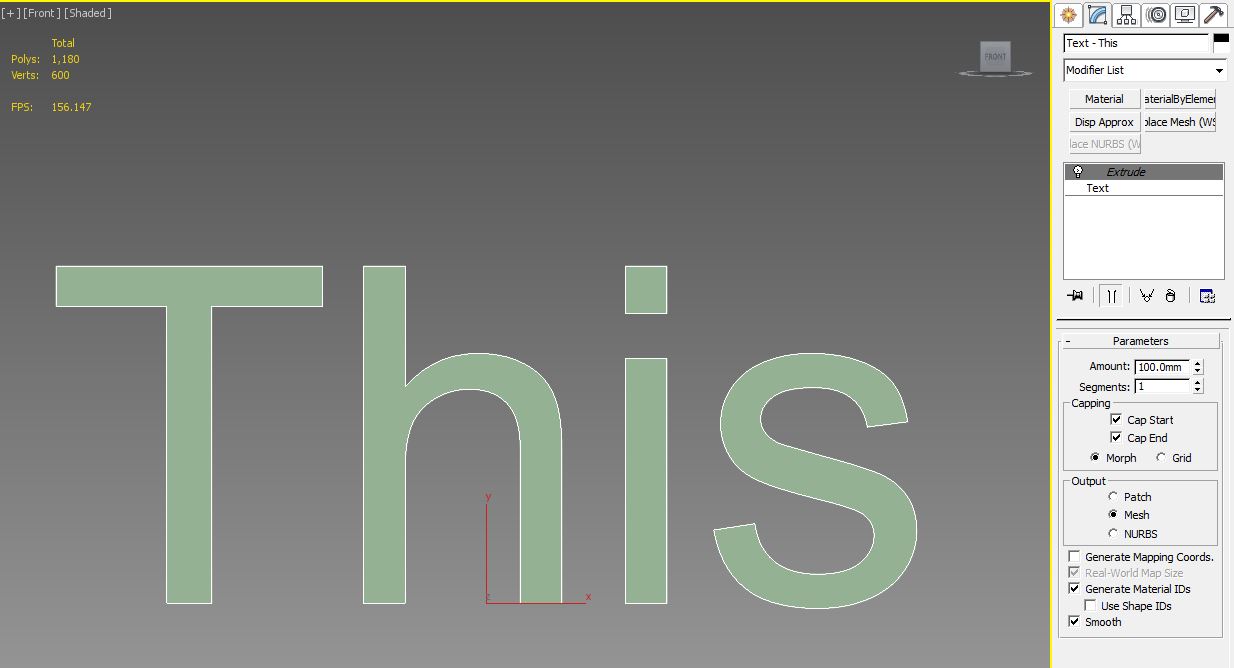
Установите текстовые объекты, чтобы они приобрели требуемые параметры. Делайте каждое следующее слово из копии предыдущего, чтобы упростить задачу.
Настройте ваши частицы
Когда весь ваш текст будет настроен, откройте PFlow при помощи клавиши 6. Начните с создания mParticles Flow, перетянув его во вьюпорт нодов. Кликните на операторе Birth Grid и установите размер, примерно на 50. Это сделает сетку более точной, благодаря чему она будет генерировать ваши частицы точнее. Затем отыщите оператор Shape, а после установите shape size около 30. Это определит размер каждой отдельной частицы. Наконец, перейдите к оператору mp World и кликните на Access Driver Parameters. Не включайте Apply Gravity или Ground Collision Plane.
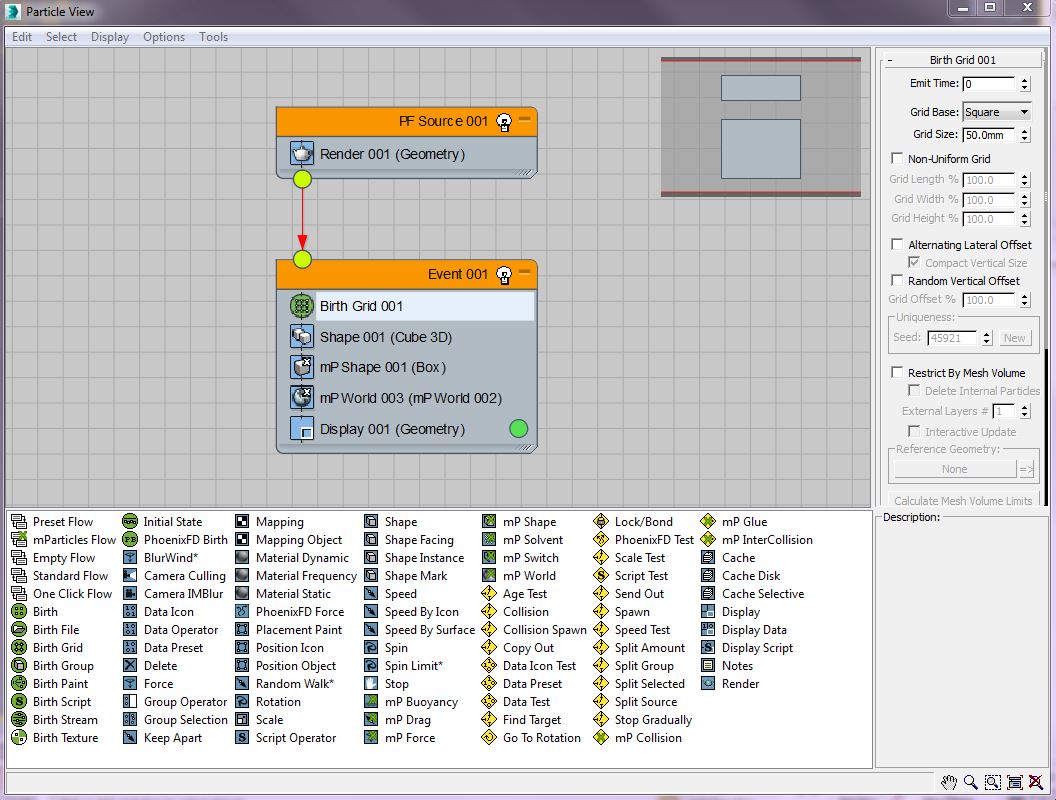
Начните с создания вашего собственного пресета потока и внесите предложенные настройки
Дальнейшие настройки частиц
Чтобы продолжить настройку частиц, удалите оператор Spin и добавьте Random Walk и mP Switch операторы прямо над оператором mP World. Сделать это можно простым перетягиванием в стек. Отпускайте кнопку мыши, когда вы навели на нужную позицию, хотя их можно перемещать в любое время. Убедитесь, чтобы в mP Switch были включены Position и Speed.
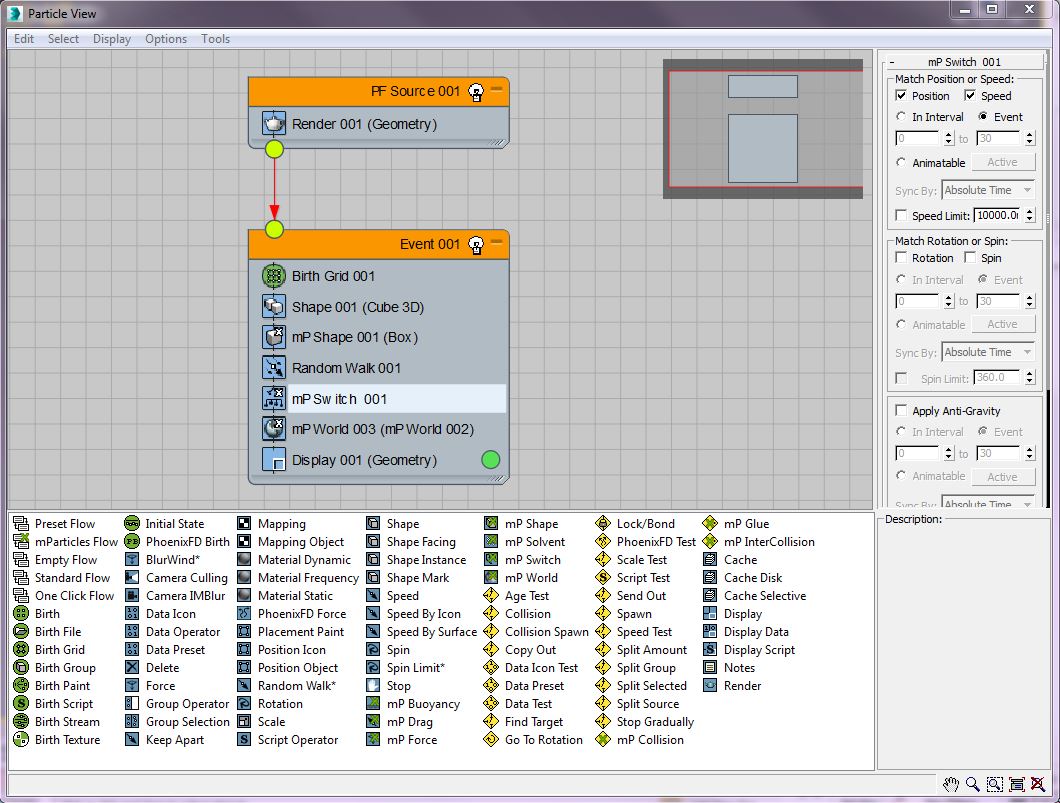
Добавьте эти два оператора в ваше главное событие. Убедитесь, что Position и Speed включены, так как по умолчанию они не обязательны
Двигаться только по готовности
Теперь, когда мы настроили наши частицы, нам нужно убедиться, что это событие не произойдёт до определённого момента. Мы сделаем это при помощи оператора Age Test, под оператором mp World. Это проверочный оператор, который постоянно следит за тем, чтобы его состояние было истинным. Выберите его и установите variation примерно 30.
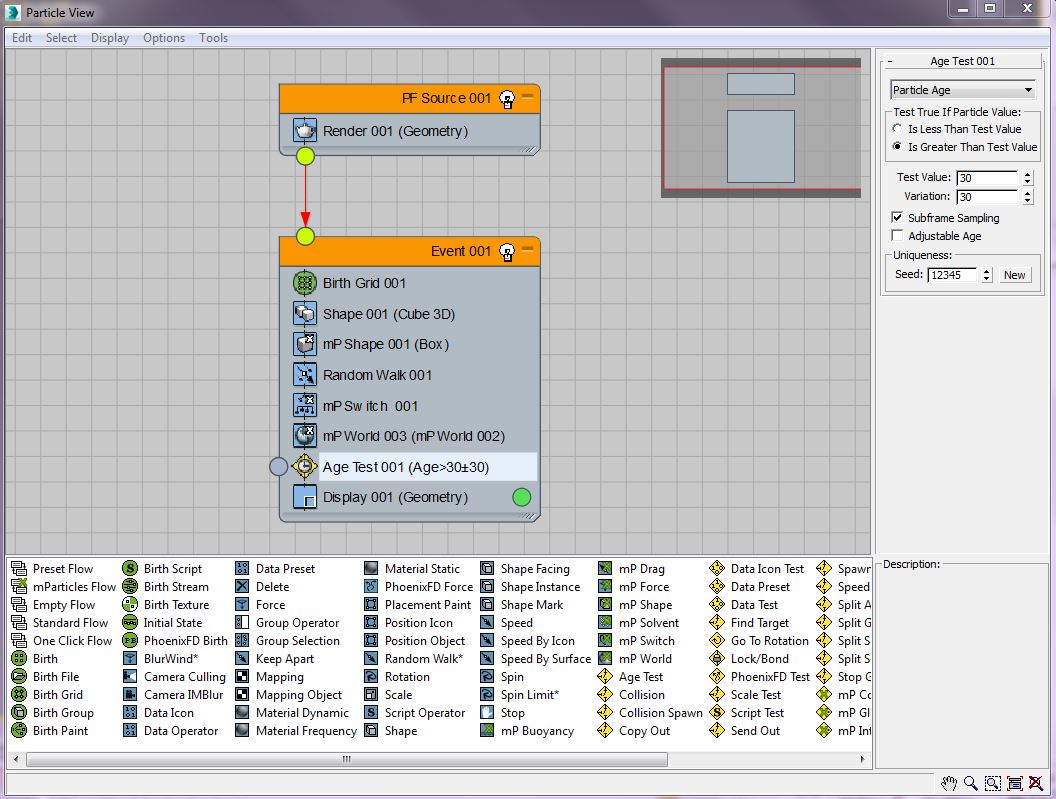
Вам будет хорошо знаком этот оператор, если вы будете часто пользоваться PFlow. Он поможет вам управлять вашим потоком частиц в течение нужного времени
Заставим частицы найти первое слово
Теперь нам нужно послать частицы на поиски первого слова. Мы сделаем это, добавив событие Find Target и привяжем его к Age Test. Сначала перетяните событие во вьюпорт и используйте нодовую систему, чтобы присоединить его. При выделенном операторе, установите в первом списке Control By Time и установите variation на 30. Включите Use docking speed и установите на 0. А также установите display на Geometry. Кликните в Target Mesh Objects и добавьте объект первого слова.
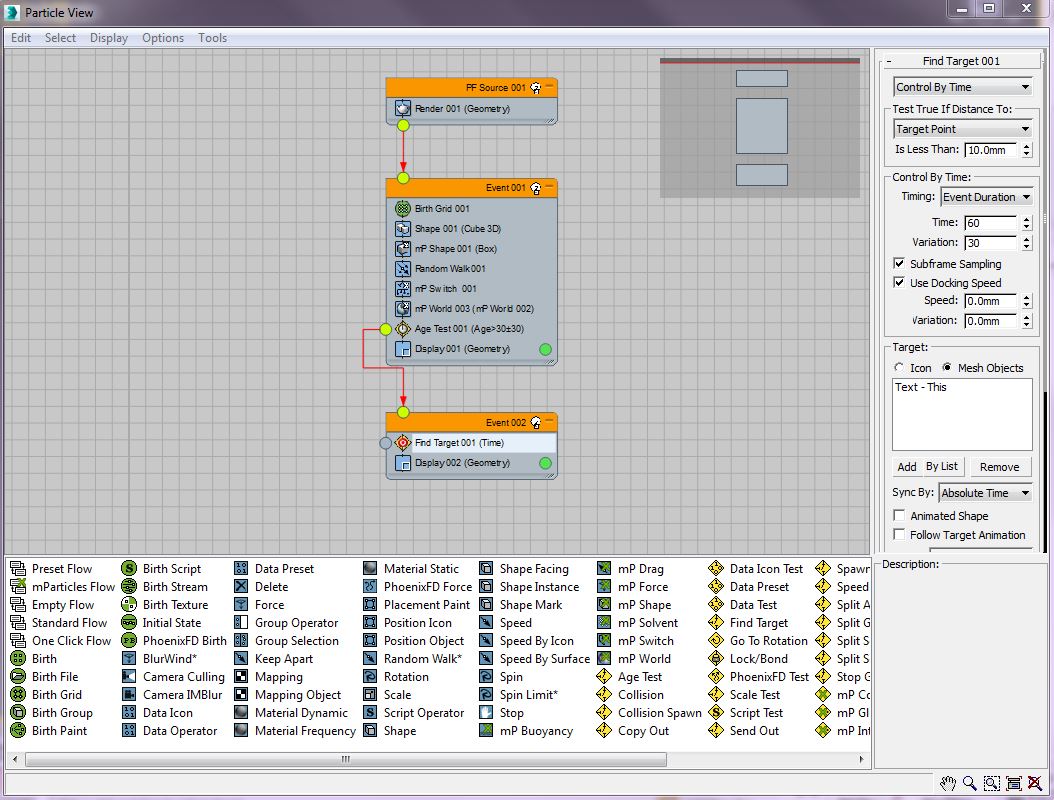
Здесь частицам сообщается, как отыскать первое слово
Закрепим частицы на первом слове
Теперь, когда наши частицы отыскали первое слово, нам нужно закрепить их, чтобы они сохранили форму. Мы сделаем это, создав событие Lock/Bond и, привязав его к событию Find target. Добавьте первое слово в Lock On Objects и убедитесь, что Lock To Surface и Snap To Surface включены. Включите Offset Limit и установите его на 50. Включите Speed Limit и установите его на 100. В конце сделайте force 10. Не так уж много настроек.
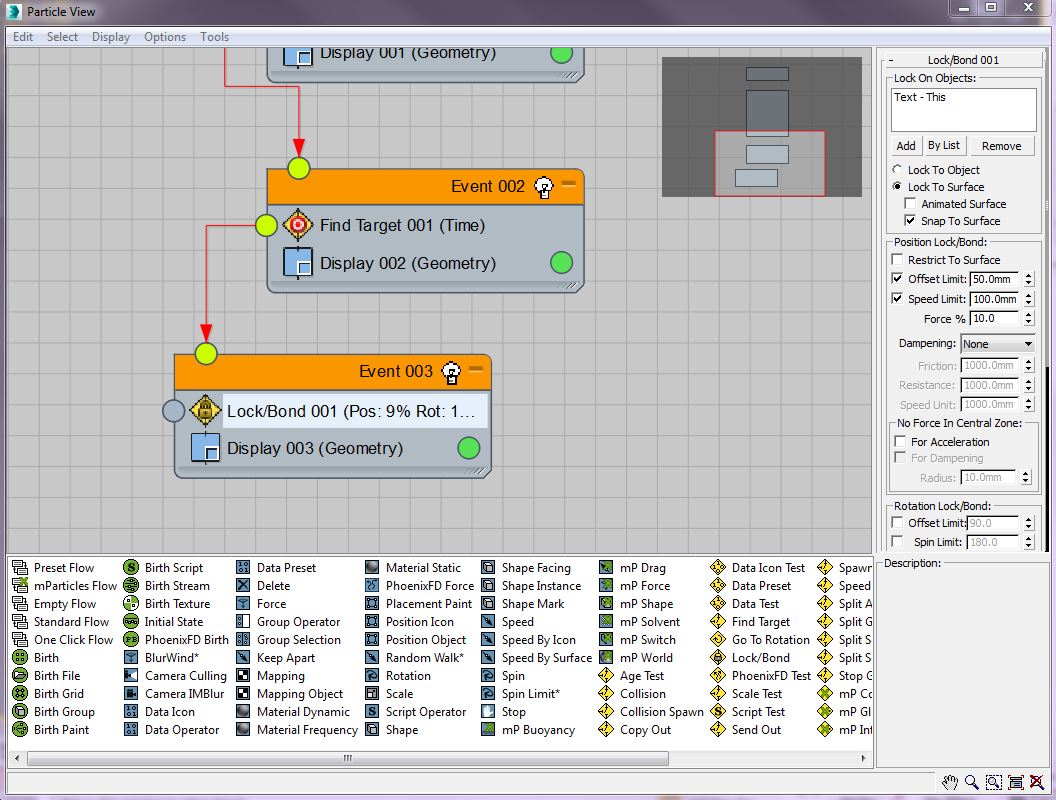
Теперь, когда частицы знают, где искать первое слово, заставьте их принять его форму
Простой тест на возраст
Теперь нам надо добавить ещё один Age Test, таким образом частицы задержатся перед тем, как отыскать следующее слово. Сделайте это, добавив событие Age Test к оператору Lock/Bond сразу под mp World. Установите его на Event age, а также установите его значение на 100, а variation 30. В конце установите отображение Lock/Bond на geometry. Теперь вы можете посмотреть результат, где ваши частицы должны разделиться и образовать первое слово.
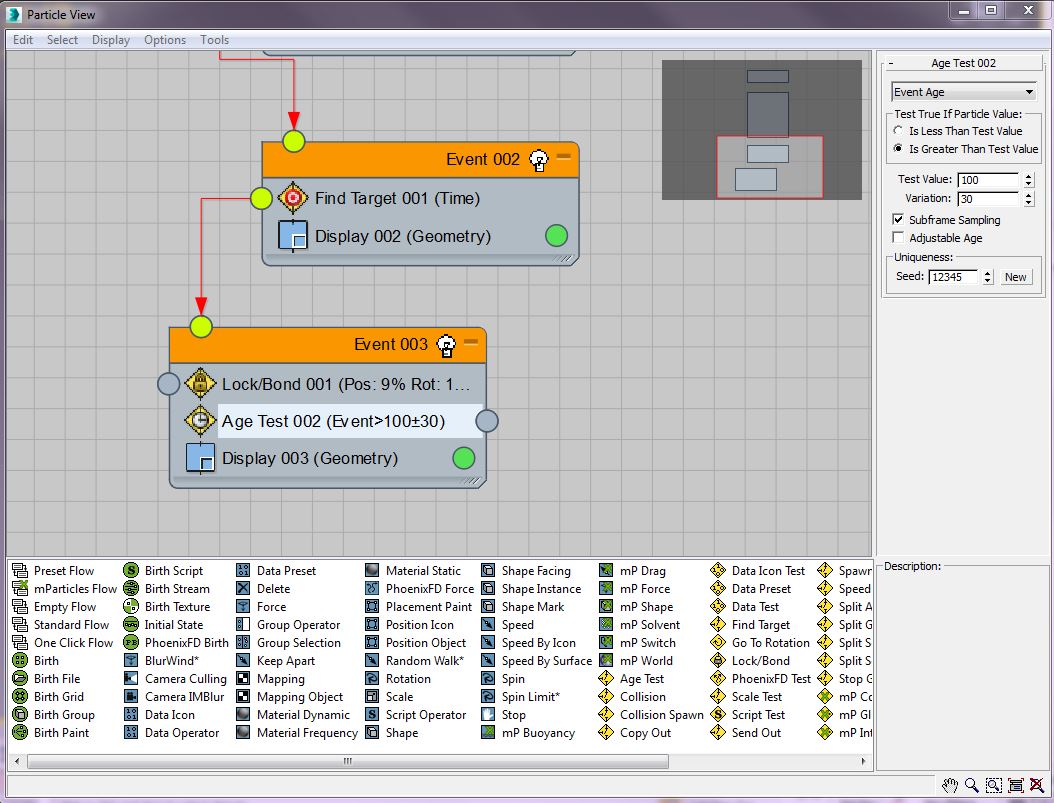
Здесь мы говорим PFlow перемещаться к следующему событию только тогда, когда нам нужно
Скопируйте ваши операторы
Теперь мы скопируем различные операторы и события, чтобы частицы перемещались между тремя словами. Начните с копирования операторов mp Switch и mp World от mParticles Flow до Find target. Переместите его выше Display. Скопируйте те же операторы над событием Lock/Bond, на туже самую позицию.
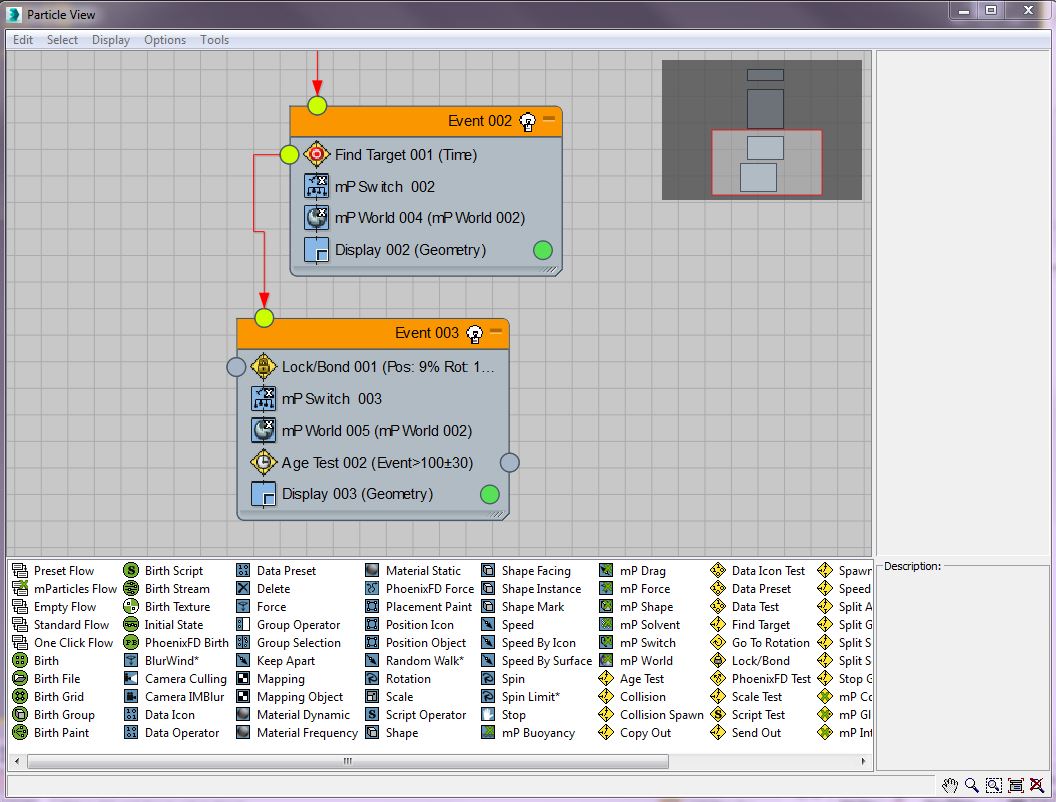
Копирование операторов сохранит вам кучу времени. Это просто сделать, если зажать SHIFT перед выделением оператора, который вы хотите передвинуть
Добавим ещё слова
Теперь добавим ещё слова. Сделаем это, скопировав события Find Target и Lock/Bond дважды. Измените Find Target и Lock/Bond объекты второго набора на второе слово. Затем измените объекты Find Target и Lock/Bond третьего набора на третье слово. Когда всё будет готово, соедините первый Lock/Bond со вторым Find Target. Затем соедините второй Find Target со вторым Lock/Bond, а затем проделайте тоже с третьим. Просто кликните ПКМ на ноде, если хотите правильно выровнять соединение. Теперь ваши частицы будут перемещаться между тремя словами.
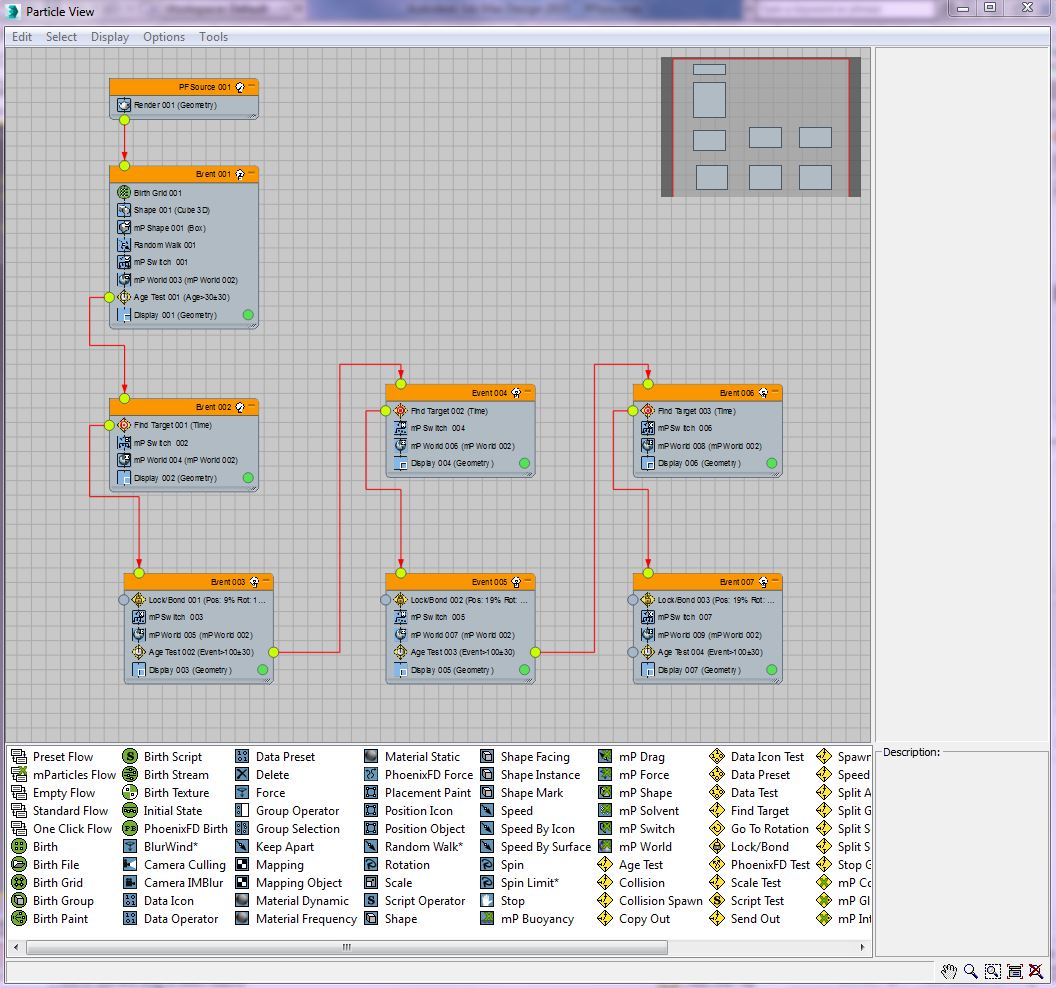
Скопируйте события Find Target и Lock/Bond для каждого дополнительного слова, которое вы хотите добавить к перемещению
Последующая настройка
Надеюсь, эта статья дала вам неплохое введение в некоторые вещи, которые возможны с PFlow. Это очень мощный инструмент, который я рекомендую для расширения кругозора. В этом конкретном примере, вы можете продолжить копировать события Find Target и Lock/Bond, если вы хотите ввести больше слов. Вы также можете настроить продолжительность задержки частиц, перед перемещением к следующему слову. Красота нодового редактора в чистоте представления о том, как потоки частиц движутся во времени, что делает проще внесение необходимых настроек.
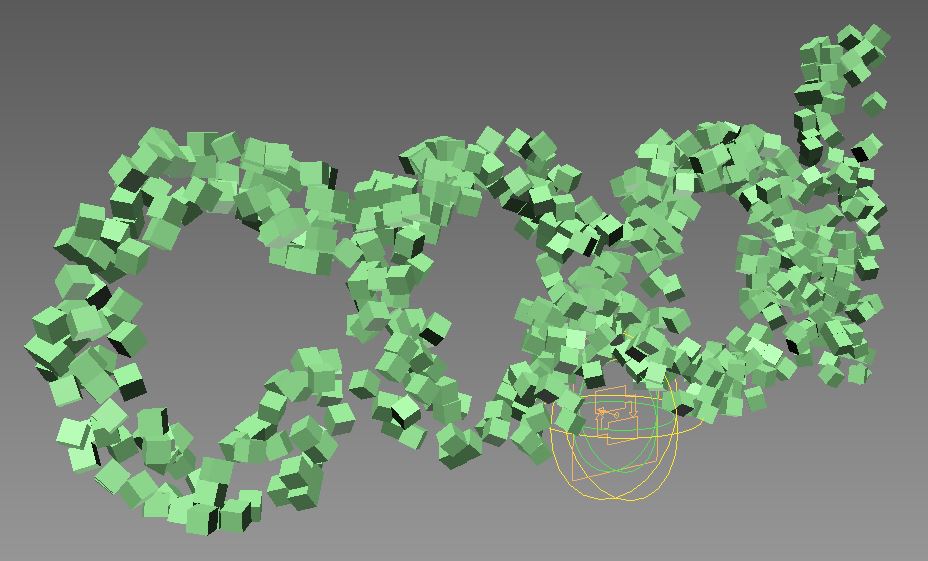
Теперь частицы будут обвивать каждое слово и более красиво перемещаться между ними
Возможности безграничны
Поверьте мне, — PFlow не ограничен вашим воображением. Он очень мощный и разносторонний, а также улучшается с каждым новым выпуском 3ds Max. Привыкайте к этому, поскольку это на долго.

Существует огромное количество вещей, которые можно сделать с этим мощным движком
Улучшите свои навыки работы в 3ds Max — предыдущие главы:
1. Улучшите свои навыки работы в 3ds Max: 10 секретов интерфейса
2. Улучшите свои навыки работы с 3ds Max: 10 принципов
3. Улучшите свои навыки работы в 3ds Max: работа с массивными сценами
4. Улучшите свои навыки работы в 3ds Max: инструменты анимации
5. Улучшите свои навыки работы в 3ds Max: органичное размещение объектов при помощи MassFx
6. Улучшите свои навыки работы в 3ds Max: введение в систему частиц
7. Улучшите свои навыки работы в 3ds Max: добавляем естественную динамику при помощи модификатора Flex
8. Улучшите свои навыки работы в 3ds Max: немного слов о редакторе материалов slate
Урок был взят и переведён с сайта: 3dtotal.com.












