Бесплатные 3D Модели
Улучшите свои навыки работы в 3ds Max: добавляем естественную динамику при помощи модификатора Flex
Автор: Paul Hatton
Использованные приложения: 3ds Max, V-Ray

3d визуализатор Пол Хэттон покажет, как сымитировать естественную динамику в 3ds Max, без необходимости использования ключевых кадров, при помощи модификатора Flex.

Улучшите свои навыки работы в 3ds Max — предыдущие главы:
1. Улучшите свои навыки работы в 3ds Max: 10 секретов интерфейса
2. Улучшите свои навыки работы с 3ds Max: 10 принципов
3. Улучшите свои навыки работы в 3ds Max: работа с массивными сценами
4. Улучшите свои навыки работы в 3ds Max: инструменты анимации
5. Улучшите свои навыки работы в 3ds Max: органичное размещение объектов при помощи MassFx
6. Улучшите свои навыки работы в 3ds Max: введение в систему частиц
7. Улучшите свои навыки работы в 3ds Max: добавляем естественную динамику при помощи модификатора Flex
8. Улучшите свои навыки работы в 3ds Max: немного слов о редакторе материалов slate
3ds Max является очень обширным 3d пакетом, поэтому я часто нахожу в нём новые модификаторы или инструменты. Что-то, о чём я уже знал, но не понимал для чего это. Модификатор Flex является примером этого. Он существует уже несколько лет, но только недавно я увидел, какое значение он имеет. Он позволяет имитировать динамику мягких тел на объектах. Например, если у вас есть мягкий предмет, присоединённый к анимированному объекту, предполагается, что он будет двигаться за объектом. Модификатор Flex позволяет настроить это движение.
Введение в модификатор
Модификатор Flex можно применить к объектам poly, mesh, patch или NURBS. Модификатор позволяет превратить ваш объект в виртуальную пружину, с возможностью настроить жёсткость пружины, силу и задать отдельным вершинам особый вес. Таким образом, есть всё необходимое, чтобы настроить объект, чтобы он двигался как в реальной жизни.
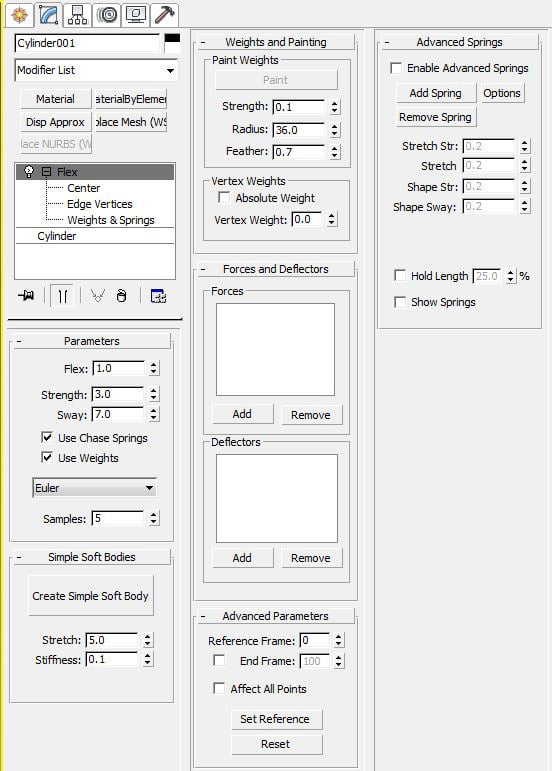
Модификатор Flex имеет множество параметров, но вы вскоре познакомитесь с каждым из них
Анимация и применение модификатора
Сначала настройте вашу анимацию. Для простого примера, просто создайте цилиндр с несколькими сегментами и задайте ключевыми кадрами его движение на экране. Нажмите воспроизведение, чтобы проиграть вашу по-настоящему скучную анимацию. После этого, попробуйте, попробуйте применить модификатор Flex и повторно проиграть вашу анимацию. Внезапно вы почувствуете, что ваш объект ожил. Он превратился из твёрдого объекта в мягки, который покачивается в конце согласно его скорости.
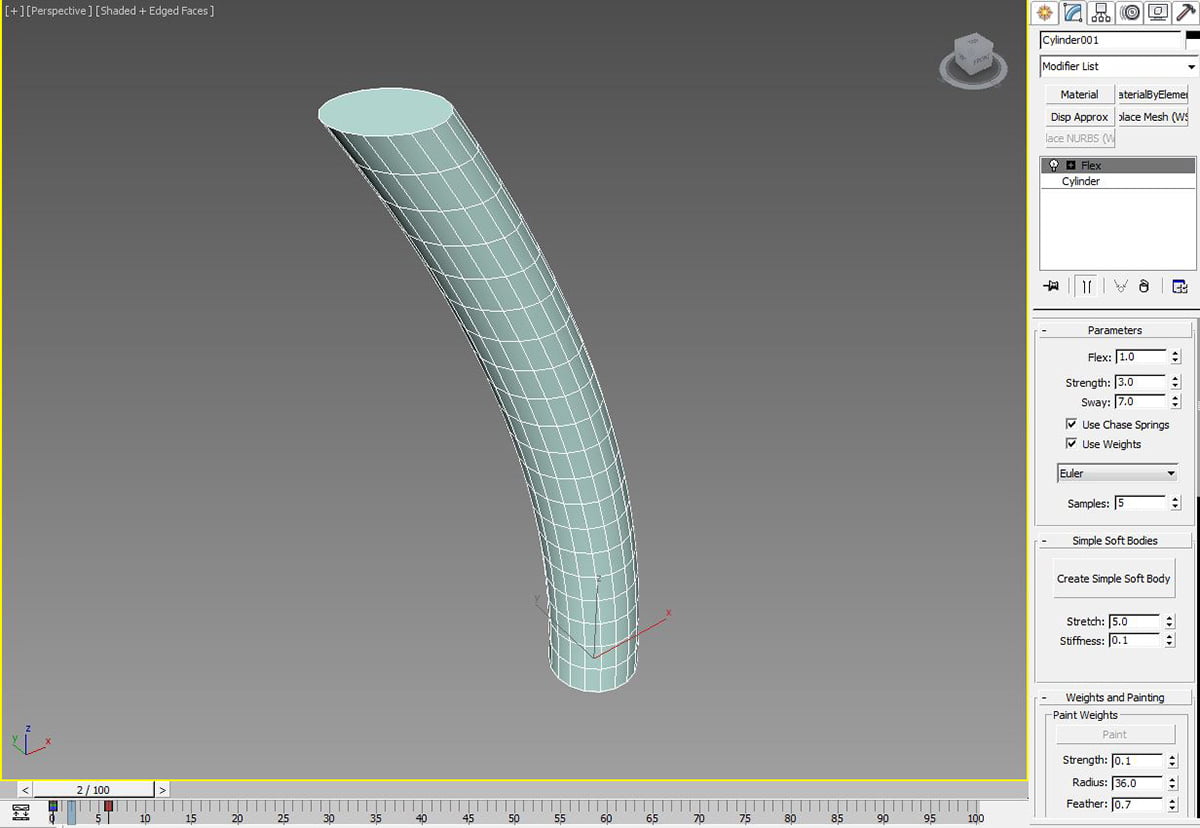
Применение модификаторв Flex вносит в нашу анимацию частичку жизни, делая её более натуральной
Настройка центральной точки
Одной из самых замечательных особенностей модификатора Flex является то, что настроить центральную точку, вокруг которой будет происходить сгибание, достаточно просто. Центральная точка по умолчанию совпадает с опорной точкой объекта. Вы можете отрегулировать её, раскрыв модификатор Flex и выбрав Center. Попробуйте подвигать его и снова проиграть вашу анимацию.
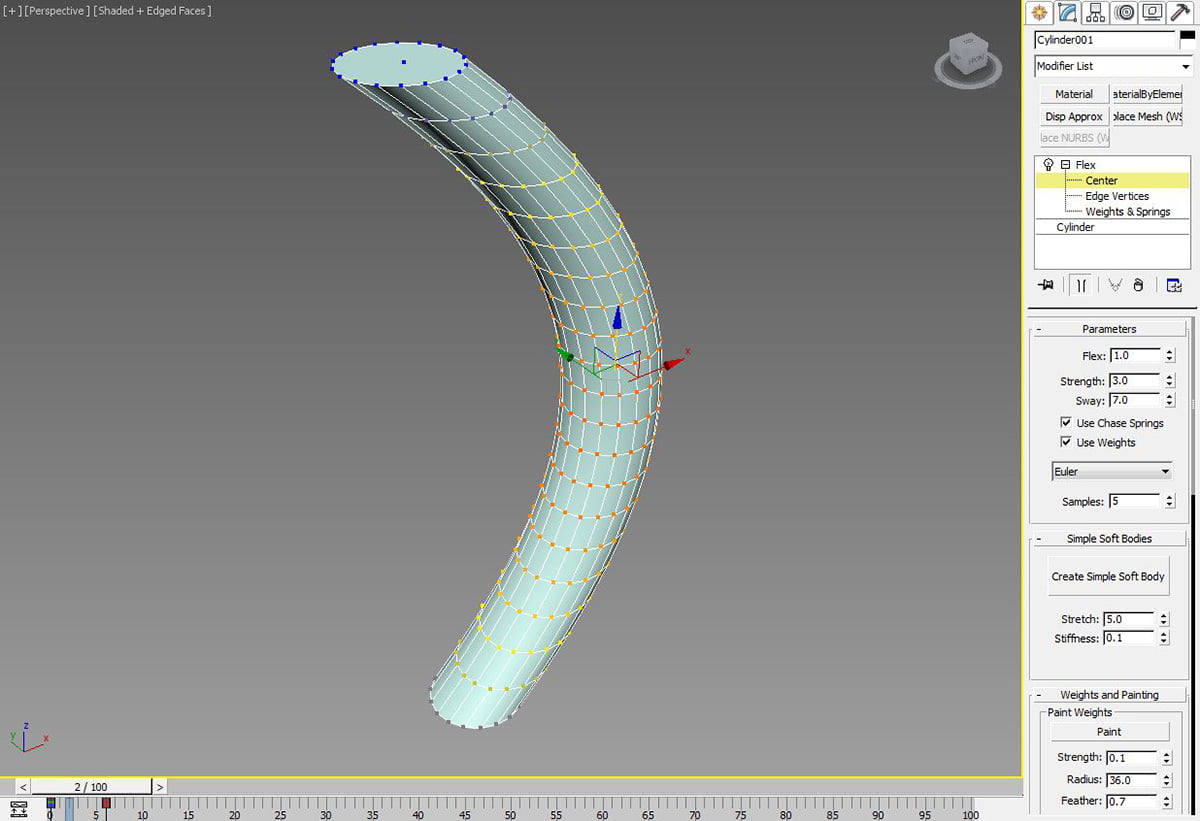
Центральная точка позволяет нам управлять тем, что окажется под воздействием при сгибе
Настройка весов вершин
Когда вы поэкспериментируете немного вы можете открыть для себя, что хотите чего-то более настраиваемого. И вместо того, чтобы объект гнулся с красивым спадом, вы можете захотеть, чтобы отдельные вершины взаимодействовали отдельным способом. Этого можно достичь регулировкой веса вершин. Поэтому, раскрыв модификатор Flex, выберите Edge Vertices. Затем перейдите в свиток Weights and Painting, настройте силу (strength) и нажмите Paint. А затем просто начните раскрашивать во вьюпорте. Настройте радиус и растушёвку (Feather) для большего контроля.
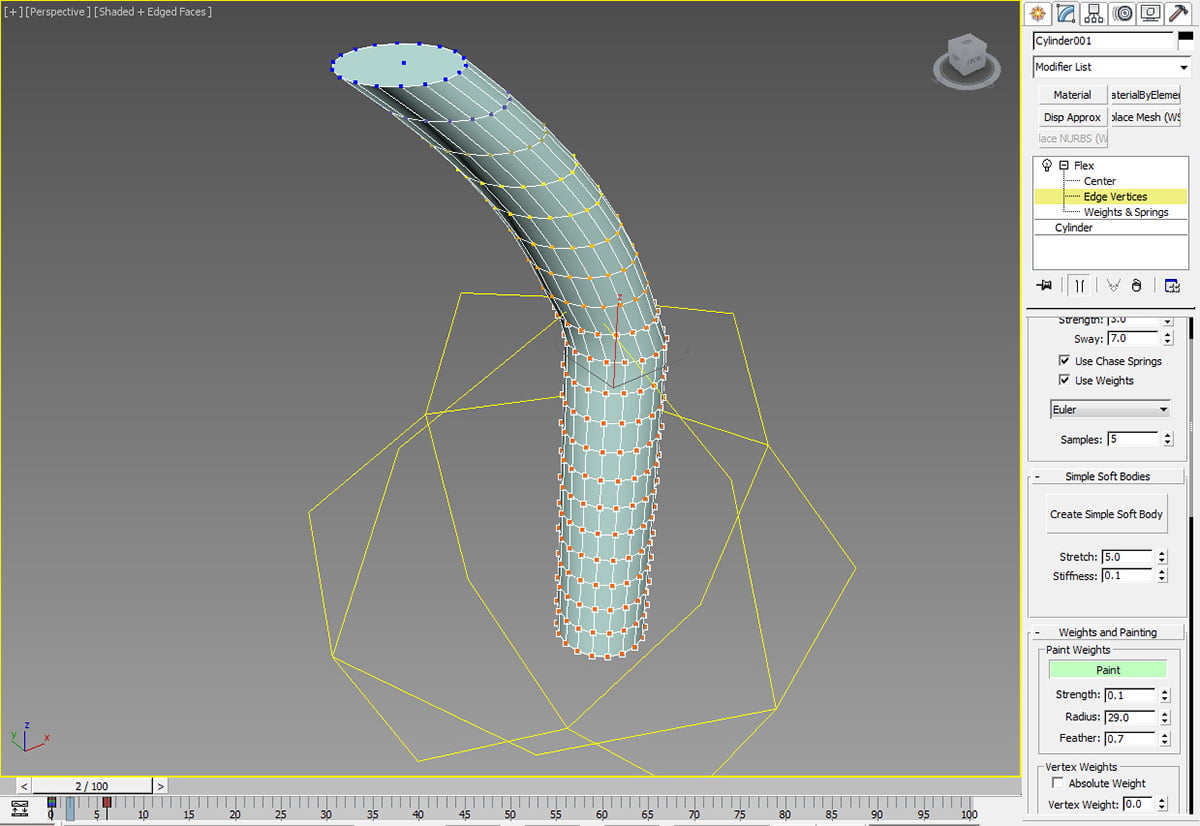
Определите какая из частей модели будет находиться под воздействием, путём рисования веса вершин
Настройка силы и упругости
Пролистайте вниз до свитка «Simple Soft Bodies» и вы увидите, что там можно настроить силу и упругость объекта. Всё что вам нужно будет сделать, это нажать «Create Simple Soft Body», а затем настроить параметры. Изменения будут применяться незамедлительно без необходимости повторно кликать по кнопке Create. Параметр stretch определяет, как сильно объект может удлиняться, в то время как stiffness предопределяет, насколько твёрдым является объект. Поиграйте с параметрами и посмотрите, как они воздействуют на объект.
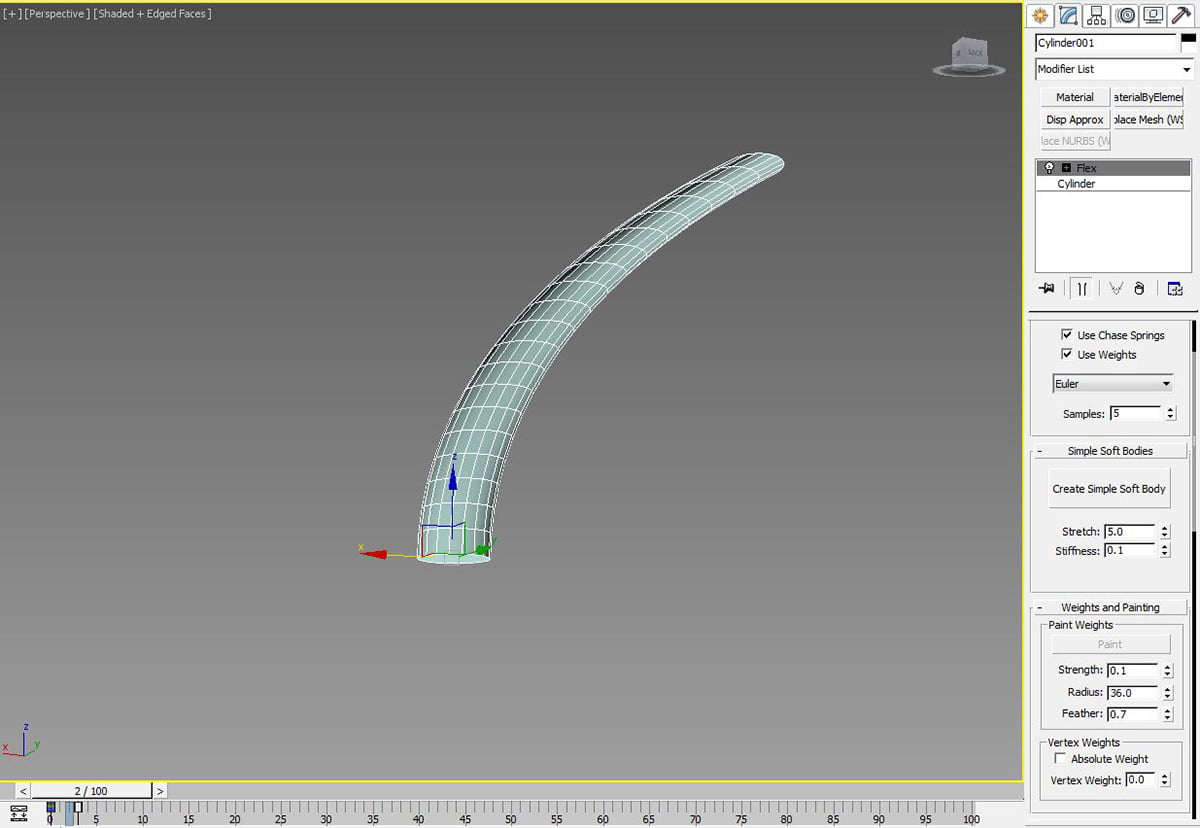
Настройте точно, как ваш объект будет себя вести в процессе сгиба, отрегулировав его параметры силы и упругости
Введение в силы
До этого момента мы рассматривали как будет себя вести наш объект на основании его скорости. Мы также можем создать силы, такие как ветер, гравитация и перетягивание. Мы можем вызвать эти силы чтобы они взаимодействовали с нашим объектом, сэкономив себе время на создание ключевых кадров. Поэтому, для примера, скажем мы хоти воссоздать ветреный день и скачущий мяч, который деформируется от прыжков, вы также можете пожелать, чтобы на мяч воздействовали внешние силы, такие как ветер. Это вполне достижимо при выполнении последовательности шагов, которые мы рассмотрим далее.
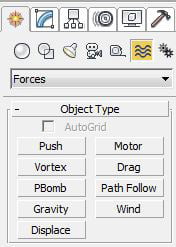
Выбор сил, которыми вы можете воздействовать на ваш объект
Мяч в ветреный день
Создайте сферу и примените к ней модификатор Flex. Перейдите на панель создания в секцию Space Warps. Выберите ветер и перетяните его во вьюпорт, чтобы создать гизмо ветра. Настройте параметры ветра Strength и Turbulence, например, установите 6. Затем выберите модификатор Flex на сфере, перейдите вниз в свиток Forces and Deflectors и кликните кнопку Add в группе Forces. Выбери ваш гизмо ветра и проиграйте анимацию. И вот оно — ваш мяч, колышущийся на ветру. Чудеса!
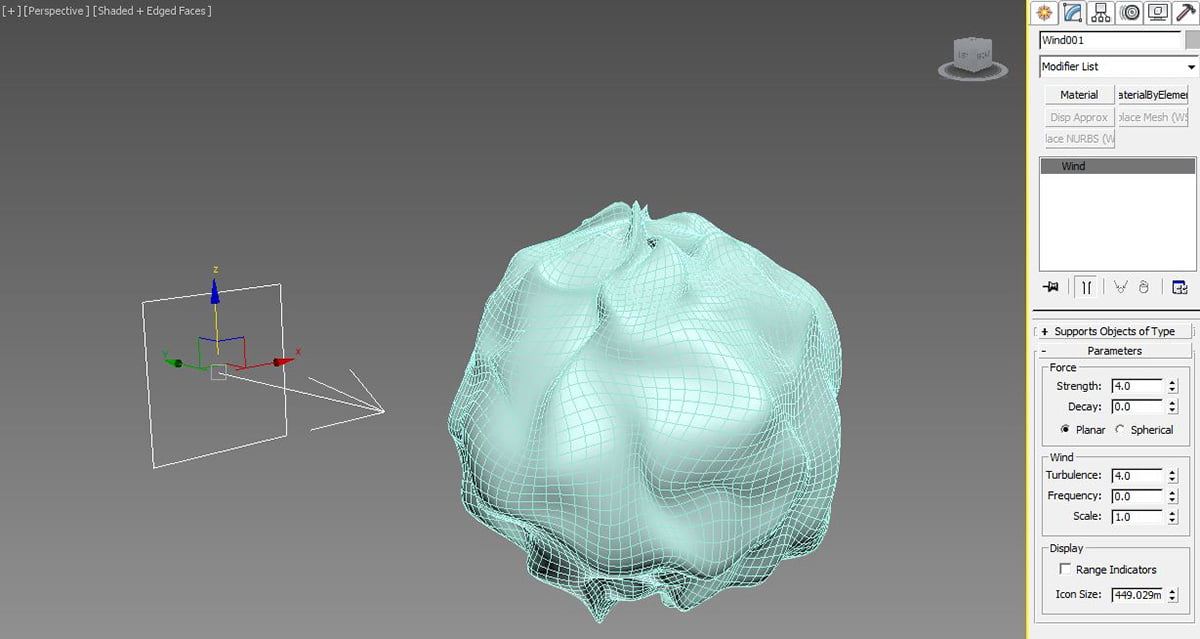
Здесь мы видим идеальную сферу, которая абсолютно меняется под воздействием гизмо ветра. Всего за пару вы можете настроить тоже самое
Падающий мяч
Теперь давайте добавим к вашему мячу, колеблющемуся на ветру ещё и силу тяготения. Вернитесь в раздел Space Warps и выберите Gravity. Перетяните его во вьюпорт, чтобы создать гизмо. Снова выберите модификатор Flex и переместитесь в свиток Forces and Deflectors. В группе Forces добавьте силу Gravity. Отрегулируйте силу гравитации, чтобы увидеть эффект воздействия на мяч.
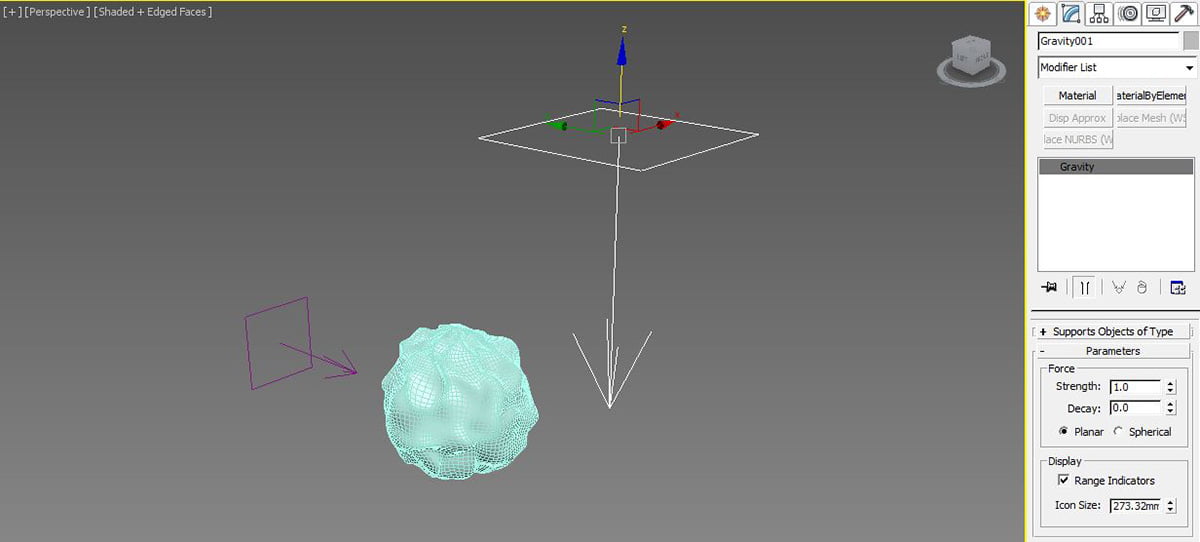
Вы можете применить множество сил к модификатору Flex. Выше мы добавили силу притяжения поверх модификатора ветра, который мы добавили ранее
Введение в дефлекторы
Теперь мы перейдём к использованию дефлекторов в нашей симуляции. Часто бывает нужным не только применять силы к объектам, но и взаимодействовать этими объектами с поверхностями. Существует не мало применений, как например, прохождение объекта сквозь стену, что мы и рассмотрим через минуту. Существует большой диапазон дефлекторов, но главное, для достижения хорошего результата, убедиться, что отскоки низкие, а трение высокое. Это позволит вашему объекту соприкасаться и прилипать к поверхности. Давайте рассмотрим это на примере.
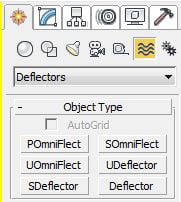
Здесь достаточно много дефлекторов и есть из чего выбрать. Используйте справочный раздел 3ds Max, чтобы посмотреть предназначение каждого из них
Ударим мячом о стену
Конечно это делать веселее в реальной жизни, но и в 3d это тоже довольно весело. Создайте сферу, которая будет представлять ваш мяч и примените модификатор Flex. Перейдите на панель создания и найдите раздел Space Warps. Выберите из выпадающего меню deflectors. Выберите Deflector и перетяните его во вьюпорт, чтобы создать гизмо. Теперь создайте ключевые кадры анимации мяча вдоль вашего дефлектора. С этими настройками выберите модификатор Flex на сфере, перейдите вниз к свитку Forces and Deflectors и кликните на кнопку Add в группе Deflectors. Выберите гизмо вашего дефлектора и проиграйте анимацию. И вот оно — мяч ударяется о вашу поверхность!
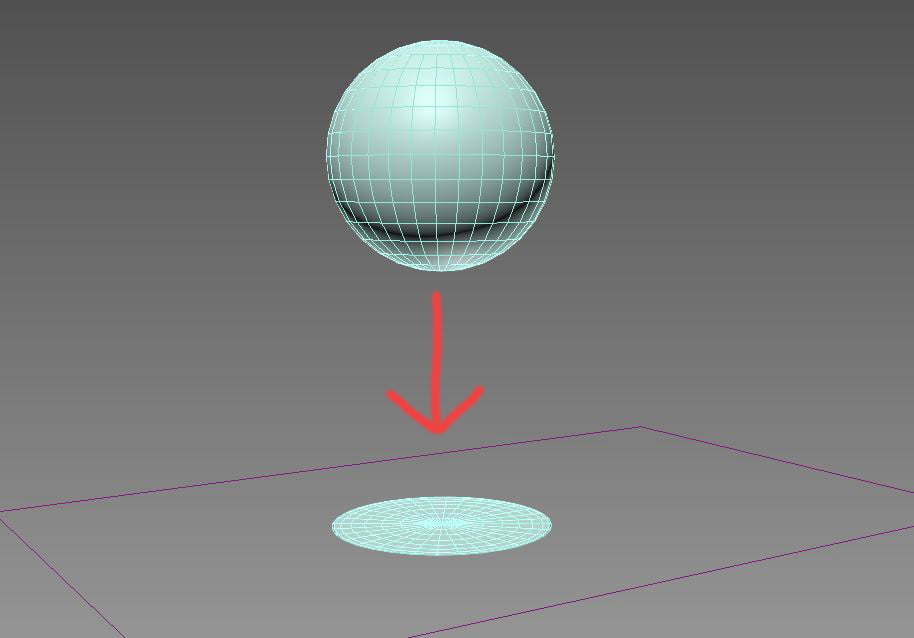
Здесь мы видим, как мяч движется в течение времени и скора ударится о поверхность дефлектора, которая его деформирует.
Совет: Всегда экспериментируйте
Существует множество случаев где, можно использовать модификатор Flex. Если вам понадобится сделать анимацию, чего-то природного, то вспомните про модификатор Flex и дефлекторы.
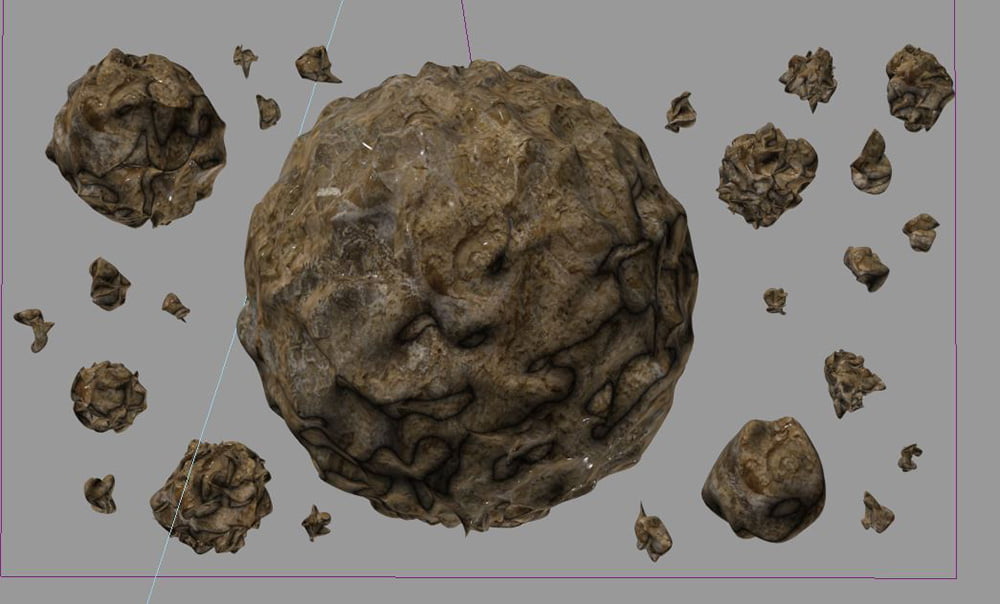
Выше вы видите каменные образования, которые были осуществлены благодаря модификатору Flex и силе ветра
Улучшите свои навыки работы в 3ds Max — предыдущие главы:
1. Улучшите свои навыки работы в 3ds Max: 10 секретов интерфейса
2. Улучшите свои навыки работы с 3ds Max: 10 принципов
3. Улучшите свои навыки работы в 3ds Max: работа с массивными сценами
4. Улучшите свои навыки работы в 3ds Max: инструменты анимации
5. Улучшите свои навыки работы в 3ds Max: органичное размещение объектов при помощи MassFx
6. Улучшите свои навыки работы в 3ds Max: введение в систему частиц
7. Улучшите свои навыки работы в 3ds Max: добавляем естественную динамику при помощи модификатора Flex
8. Улучшите свои навыки работы в 3ds Max: немного слов о редакторе материалов slate
Урок был взят и переведён с сайта: 3dtotal.com.












