Бесплатные 3D Модели
Улучшите свои навыки работы в 3ds Max: основные горячие клавиши
Автор: Paul Hatton
Использованные приложения: 3ds Max

Пол Хэттон покажет вам основные горячие клавиши в 3ds Max — ускорив тем самым ваш рабочий процесс, что позволит вам посвятить больше времени на ваше творчество.

Улучшите свои навыки работы в 3ds Max — предыдущие главы:
1. Улучшите свои навыки работы в 3ds Max: 10 секретов интерфейса
2. Улучшите свои навыки работы с 3ds Max: 10 принципов
3. Улучшите свои навыки работы в 3ds Max: работа с массивными сценами
4. Улучшите свои навыки работы в 3ds Max: инструменты анимации
5. Улучшите свои навыки работы в 3ds Max: органичное размещение объектов при помощи MassFx
6. Улучшите свои навыки работы в 3ds Max: введение в систему частиц
7. Улучшите свои навыки работы в 3ds Max: добавляем естественную динамику при помощи модификатора Flex
8. Улучшите свои навыки работы в 3ds Max: немного слов о редакторе материалов slate
Горячие клавиши бесценны, поскольку способны ускорить вашу работу и позволить вам сфокусироваться на вещах, которые действительно имеют значение. Я не стану подчёркивать насколько важны горячие клавиши. Если вы делаете какое-то действие и оно становится регулярным, вам стоит узнать его горячую клавишу. Имея дело с утомляющими меню и свитками вы только замедляете свою работу. В этой статье мы рассмотрим некоторые горячие клавиши, которые могут быть полезны, также как настроить ваши собственные клавиши.
Поиск горячих клавиш
Существует большое количество сайтов, которые покажут подробно горячие клавиши для различных задач, но наиболее простой способ — это посмотреть их прямо в 3ds max. Вы можете сделать это перейдя в меню Customize и Customize User Interface. Там вы можете перемещаться между каждой группой и категорией, чтобы найти инструмент, который вам нужен и присвоить ему горячую клавишу.
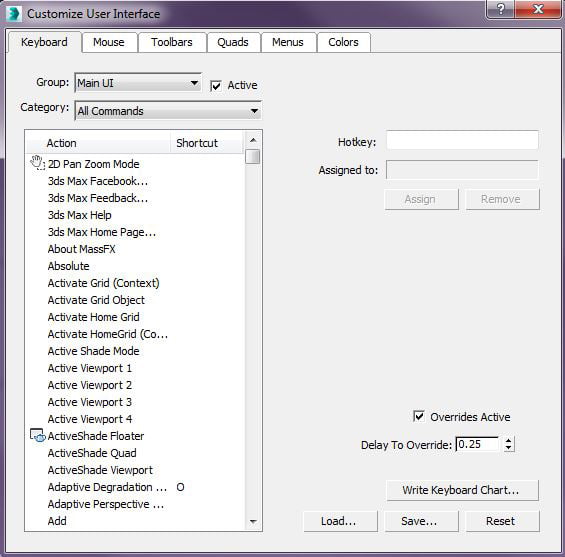
Все горячие клавиши 3ds Max, можно найти в меню настройки — Customize User Interface
Настройте ваши собственные горячие клавиши
Используйте то же меню, что и на первом шаге, выберите действие, которому вы хотите присвоить горячую клавишу. Поместите ваш курсор в текстовое поле Hotkey и нажмите желаемое сочетание клавиш. Ваша горячая клавиша будет принята и в том случае, если она принадлежит другому действию, скажет вам об этом. Если вы желаете подтвердить горячую клавишу, нажмите Assign и начните её использовать. Вы также можете удалить её, если пожелаете.
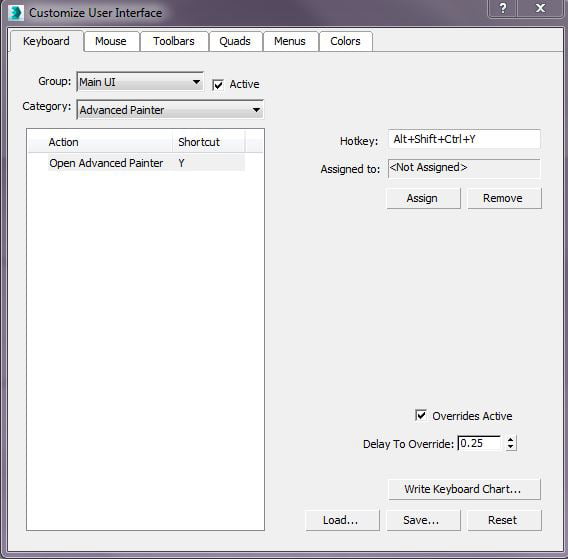
Настройка ваших собственных горячих клавиш важна, если есть инструменты без предустановленных горячих клавиш
«X» — поиск по функциям
Вернёмся к 2014, в 3ds Max в этой версии появилась полезная горячая клавиша. Она совершила революцию в способе, которым можно найти необходимую функцию или команду. Нажмите клавишу X на клавиатуре и она откроет вам простой диалог поиска. Всё что вам надо сделать, это начать писать вашу команду и по мере этого будет выводиться отфильтрованный список на основе того, что вы можете сделать с выделенным объектом.
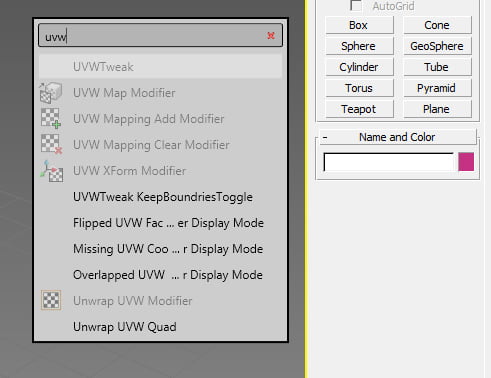
Функция поиска — это быстрый и ненавязчивый способ найти любое свойство в 3ds Max
Режим подобъектов в Editable poly
Без всяких сомнений, вы проводите много времени в режиме Edit Poly, переключаясь между полигонами, вершинами и рёбрами. Это не обходится без постоянного использования меню инструментов, чтобы выбрать нужный режим выделения. Вы можете делать это просто используя цифры от 1 до 5. Единица для вершины и так далее по порядку.
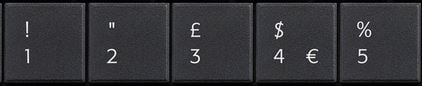
Используйте эти цифры, если вам надоело пользоваться иконками
Движения во вьюпорте
Ускорение работы во вьюпорте это очень важный момент. Теперь вы можете сделать это при помощи инструментов внизу в правом углу интерфейса, но я бы не придумал ничего хуже. Как насчёт горячих клавиш? Панорамируйте, зажав среднюю кнопку мыши. Вращайте при помощи зажатой средней кнопки мыши и Alt. Масштабируйте прокруткой средней кнопки мыши. Используя эти движения вы всегда будете иметь эти действия в нужном месте.

Навигация во вьюпорте с этими горячими клавишами должно быть заложено у вас на уровне инстинкта
Перемещение, вращение и масштабирование объектов
Когда вы работаете с объектами вы постоянно используете перемещение, вращение и масштабирование. Эти инструменты по умолчанию расположены на панели инструментов вверху. Клавиатурные сокращения для этих 3 инструментов кажется не имеют ничего общего с названиями инструментов, но их легко запомнить, поскольку эти три буквы находятся одна за другой. Это W для перемещения, E для вращения и R для масштабирования. Если вы введёте в свою практику использование этих клавиш, то ваша левая рука всегда будет лежать на них.
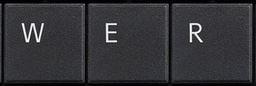
3 наиболее часто используемых инструмента трансформации, могут использоваться при помощи этих трёх букв
Внешний вид вьюпорта
Я постоянно переключаюсь между режимами wireframe, shaded и shaded with edge faces. Меню для этого доступно слева вверху каждого окна проекции, но все любят горячие клавиши, поэтому вот они. F3 переключится между затенённым режимом и режимом сетки (или в затенённый режим с сеткой, если он был выбран перед этим). F4 переключает между затенённым режимом и режимом затенения с сеткой. Эти клавиши расположены в одной зоне с режимом подобъектов и с инструментами трансформации, в левом верхнем углу клавиатуры, что делает эти клавиши очень доступными для вашей левой руки.
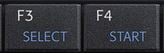
Переключение между видом вьюпорта ещё никогда не было таким простым
Визуализация
Ещё одна распространённая задача — это рендеринг и обновление настроек рендеринга. Чтобы раскрыть меню настроек рендера, просто нажмите F10. Чтобы установить рендер на использование настроек в Render Setup просто используйте F9. Я не использую большинство из остальных клавиш рендеринга, но вы можете использовать 0 для вызова диалога Render to Texture и 8 для открытия меню Environment.
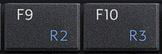
Быстрый запуск рендеринга будет полезен, когда вы делаете это снова и снова
Редактор материалов
В зависимости от того, насколько много вы имеете мониторов, вы можете позволить себе такую роскошь, как постоянно открытый редактор материалов. Если это так, то вам вряд ли пригодится эта горячая клавиша. Однако, если вы вынуждены экономить пространство вашего монитора, тогда открытие и закрытие редактора материалов вы можете выполнить при помощи клавиши M.

Открытие и закрытие редактора материалов будет очень кстати, если у вас только один экран
Приближение/Отдаление
На последок я покажу вам одну из самых полезных горячих клавиш, которая назначена на неприметную букву Z. Это великолепная клавиша, которая экономит много времени. Она позволяет вам приближаться к определённому объекту или множеству объектов, если они выделены или, если не выделено ничего, тогда она масштабирует все видимые объекты в сцене.

Используйте эту клавишу и скорость вашей работы возрастёт до безграничности
Выделение вьюпорта
Чаще мне удобнее работать в одном окне проекции, вместо того, чтобы иметь дело с множеством окон. Это предполагает, что я трачу много времени на переключение между режимами перспективы (P), переднего (F), левого (L) видов и камеры (С).

Есть и другие клавиши для остальных проекций, например, B для вида сзади.
Улучшите свои навыки работы в 3ds Max — предыдущие главы:
1. Улучшите свои навыки работы в 3ds Max: 10 секретов интерфейса
2. Улучшите свои навыки работы с 3ds Max: 10 принципов
3. Улучшите свои навыки работы в 3ds Max: работа с массивными сценами
4. Улучшите свои навыки работы в 3ds Max: инструменты анимации
5. Улучшите свои навыки работы в 3ds Max: органичное размещение объектов при помощи MassFx
6. Улучшите свои навыки работы в 3ds Max: введение в систему частиц
7. Улучшите свои навыки работы в 3ds Max: добавляем естественную динамику при помощи модификатора Flex
8. Улучшите свои навыки работы в 3ds Max: немного слов о редакторе материалов slate
Урок был взят и переведён с сайта: 3dtotal.com.












